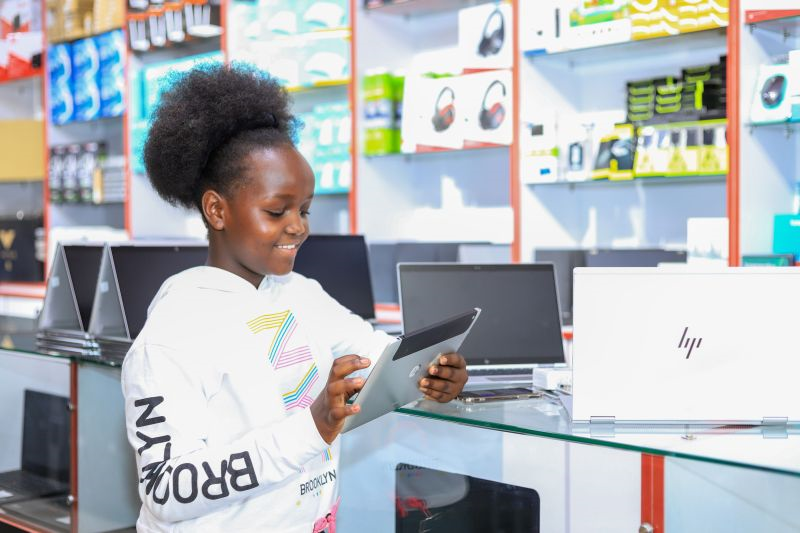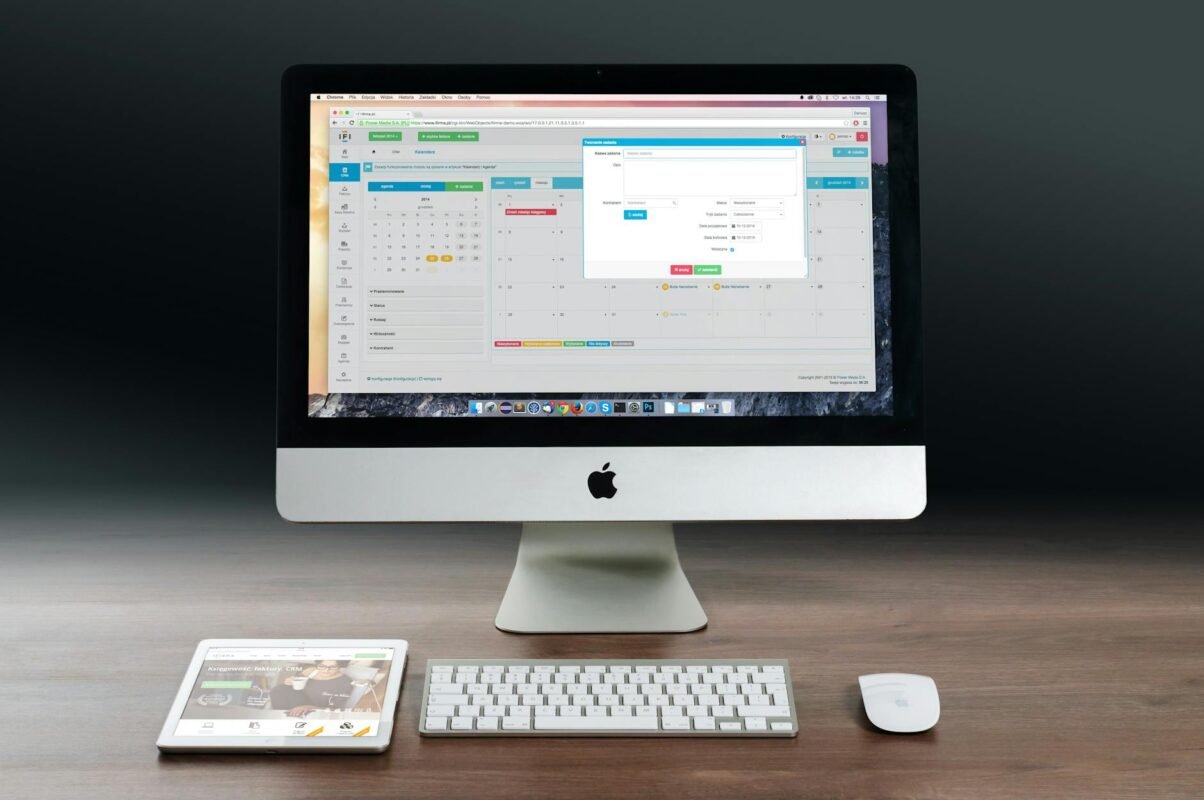Speed up your computer’s boot time
Common questions:
Why does my computer take too long to boot?
Does my computer have virus?
Should I boost computer memory?
1. Disable Startup Programs:
Many programs automatically launch at startup, slowing down the boot process. Disable unnecessary startup programs to reduce the load on your system. You can do this through the Task Manager on Windows or the Login Items section in System Preferences on macOS.
2. Manage Background Processes:
Close unnecessary applications and background processes before shutting down or restarting your computer. This reduces the number of programs that need to load during boot-up.
3. Enable Fast Startup (Windows):
Windows offers a Fast Startup feature that combines hibernation and shutdown processes to boot up your computer more quickly. You can enable Fast Startup in the Power Options section of the Control Panel.
4. Update Your Operating System:
Ensure your operating system is up to date with the latest updates and patches. Updates often include performance improvements and bug fixes that can optimize the boot process.
5. Update Device Drivers:
Outdated or incompatible device drivers can slow down your computer’s boot time. Regularly update your drivers, especially those for your motherboard, graphics card, and storage devices.
6. Optimize Startup Disk:
Keep your startup disk (usually the primary hard drive or SSD) organized and optimized. Remove unnecessary files, uninstall unused applications, and regularly run disk cleanup and defragmentation tools to improve disk performance.
7. Upgrade to an SSD:
If you’re still using a traditional hard disk drive (HDD), consider upgrading to a solid-state drive (SSD). SSDs offer significantly faster read and write speeds, resulting in quicker boot times and overall system responsiveness.
8. Reduce Boot Time-Out (Windows):
You can adjust the boot time-out duration in Windows to speed up the boot process. Use the System Configuration utility (msconfig) to reduce the time Windows waits for user input during boot-up.
9. Limit Startup Services:
Disable unnecessary startup services that may be running in the background. You can manage startup services using the System Configuration utility (msconfig) on Windows or the Activity Monitor on macOS.
10. Check for Malware and Viruses:
Malware and viruses can significantly impact your computer’s performance, including boot time. Run a full system scan using reliable antivirus software to detect and remove any malicious threats.
11. Upgrade Hardware Components:
If your computer is still slow to boot despite optimization efforts, consider upgrading hardware components like RAM or CPU to improve overall system performance.
12. Turn on Storage Sense:
Storage sense automatically frees up space from files you no longer need. You can customize delete settings to your liking. This is only available to Windows computers.
By implementing these tips, you can effectively reduce your computer’s boot time and enjoy a faster and more efficient computing experience from the moment you power on your device